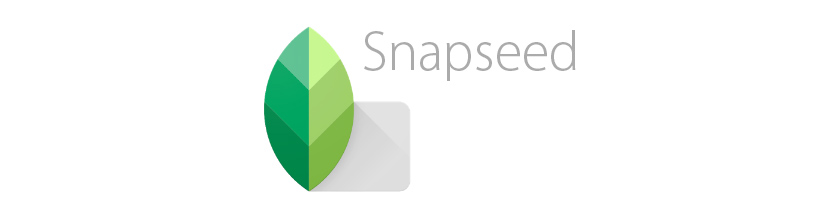
Snapseedがあれば他の画像編集アプリはいらない
と言われるほどの優秀な画像編集アプリ「Snapseed」。
SnapseedはGoogleからリリースされた画像編集アプリとして、かなり人気があるアプリです。今回は、そんな優れた画像編集アプリ「Snapseed」の機能をサンプル画像を使って徹底解説いたします。
無料アプリなので、気になった方は是非使ってみてください!
↓クリエイターの転職に特化したエージェント↓
↑フリーランス特集&登録無料↑
1.Snapseed起動画面
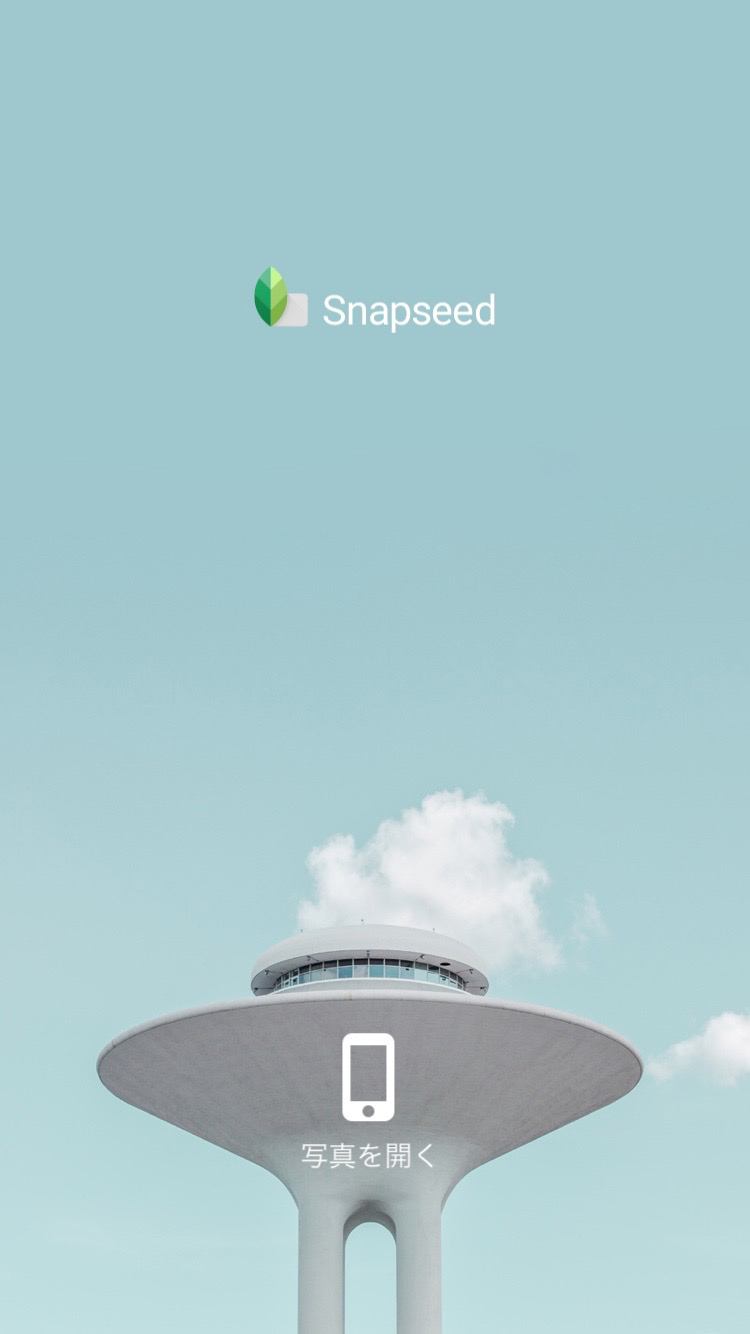
Snapseedを起動した画面です。
下側にあるスマホのアイコンをタップすると画像を選択できるようになります。

画像選択後の画面。
右下の白い円をタップすると編集項目が表示されます。
2.Snapseedツール選択画面
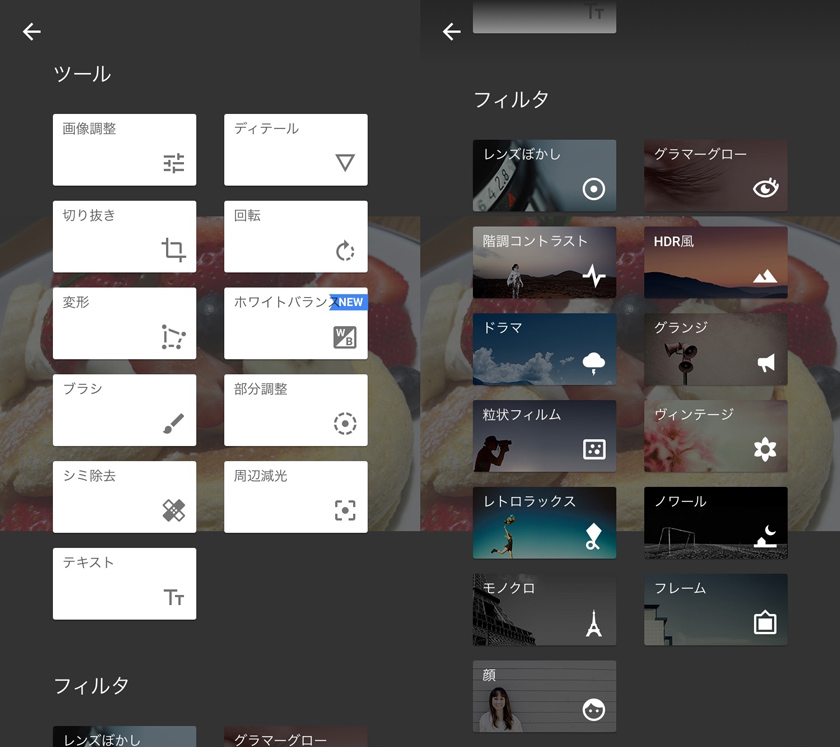
上段には画像調整や切り抜きなどのツールが表示され。スクロールした下段にはレンズぼかしやモノクロなどのフィルタが表示され、使いたい機能が選択できます。
3.ツール紹介
ここからは各ツールの機能をご紹介いたします。
1.画質調整
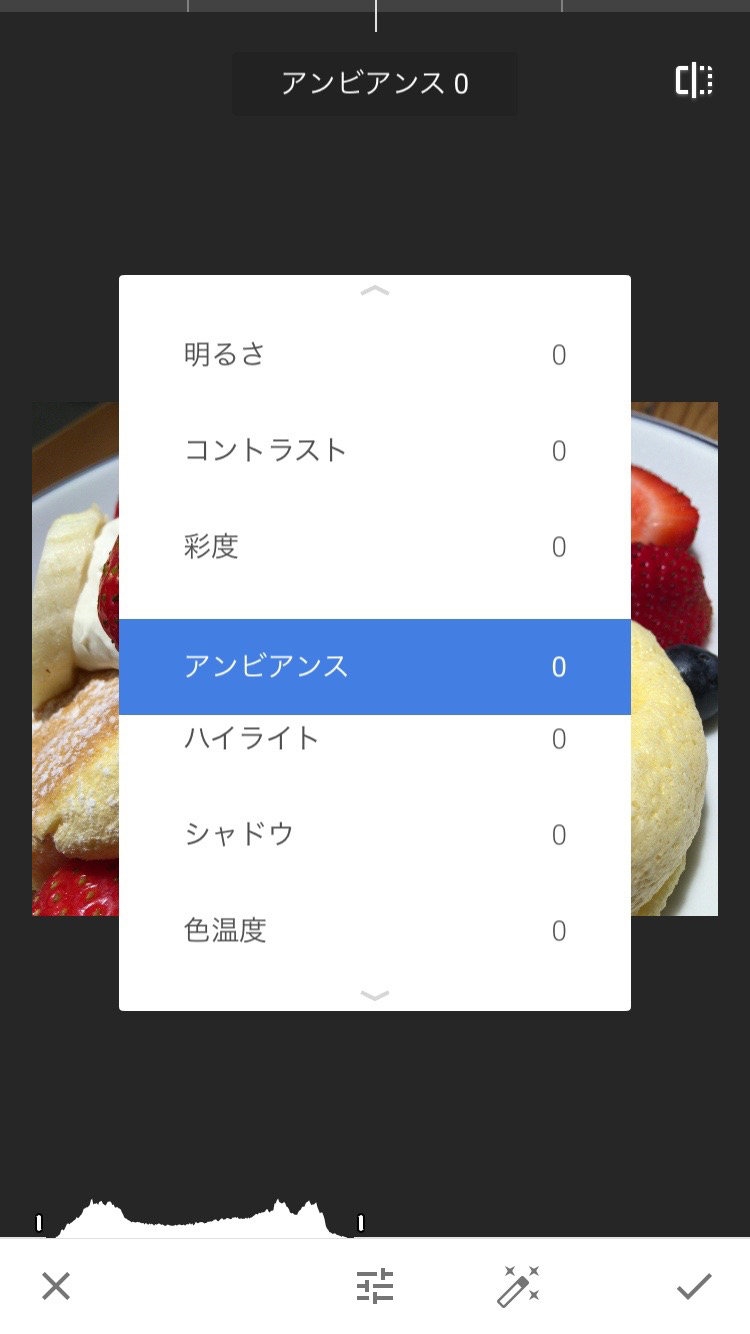 画質調整では下記の機能を使うことができます。
画質調整では下記の機能を使うことができます。
・明るさ
・コントラスト
・彩度
・アンビアンス
・ハイライト
・シャドウ
・色温度
明るさ
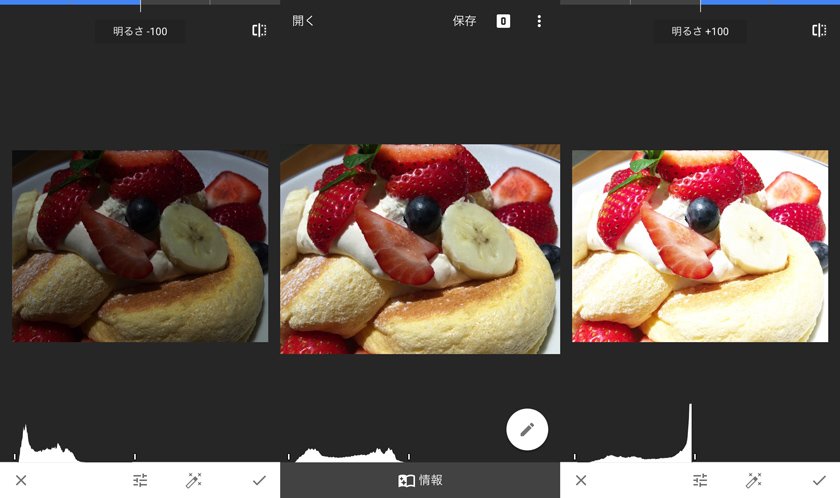
画像の明るさを調整できます。
効果がわかりやすいように左から明るさ-100、元画像、明るさ+100を並べています。
コントラスト
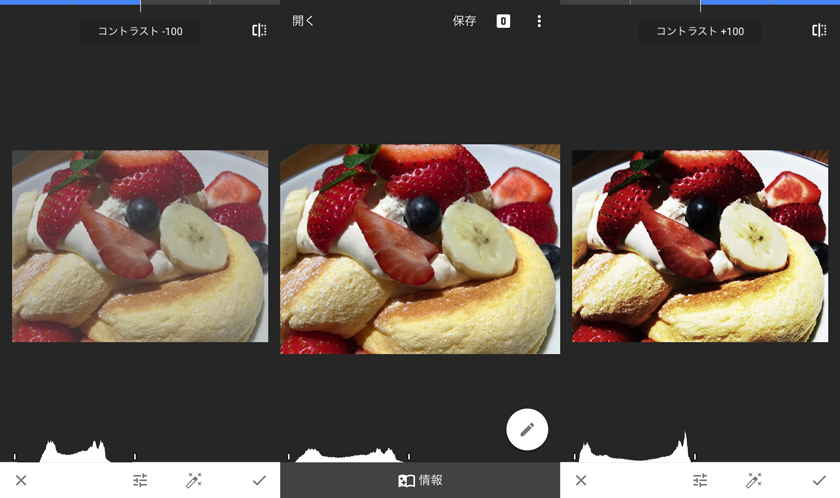
コントラストは、画像の明るい部分と暗い部分との明度の差のこと。
コントラストを強くすれば、明るい部分は一層明るく、黒い部分はより黒く表現されます。
彩度
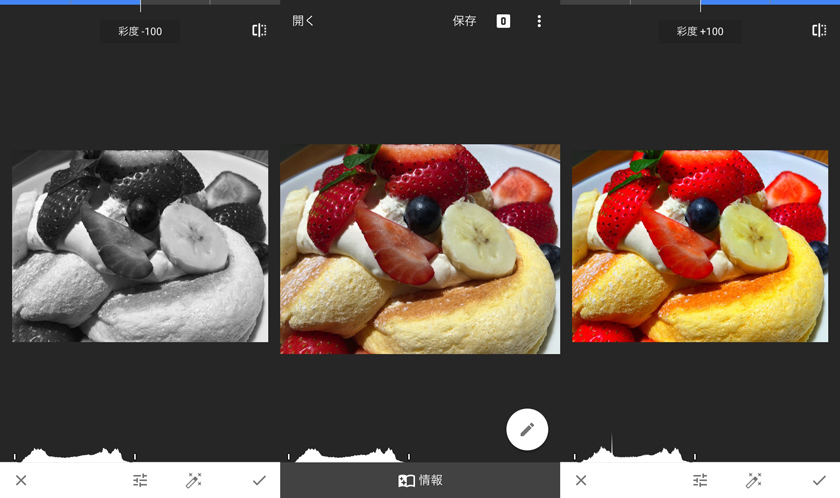
彩度とは色の鮮やかさを表します。彩度が高ければ色はあざやかになり、低ければくすんだ色になっていきます。
アンビアンス
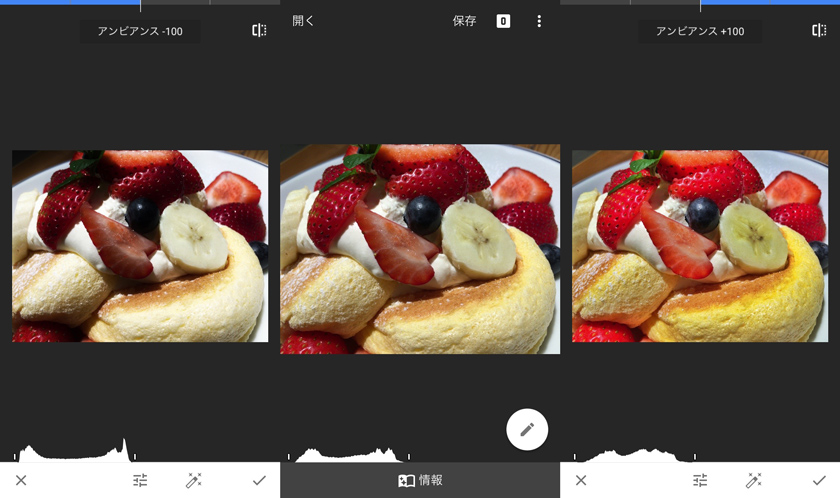
アンビアンスとは、被写体の周囲に存在する光のことと言われます。
ハイライト
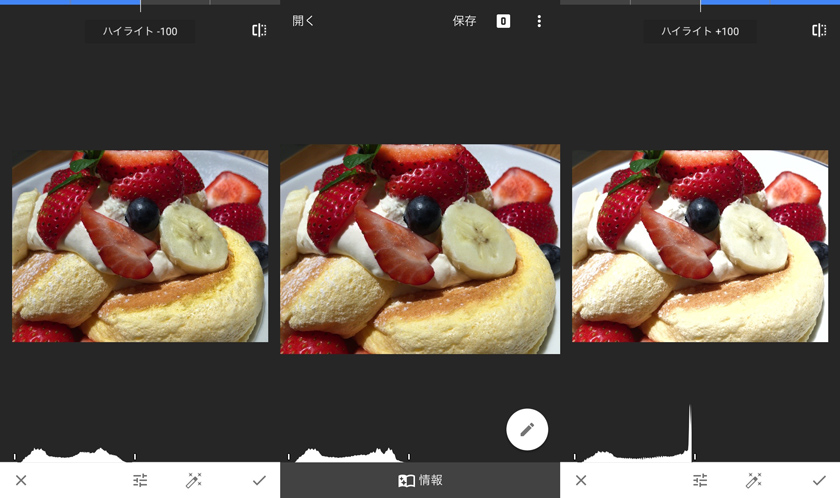
ハイライトは画像内の明るい部分を、より明るくしたり暗くしたりできます。
シャドウ
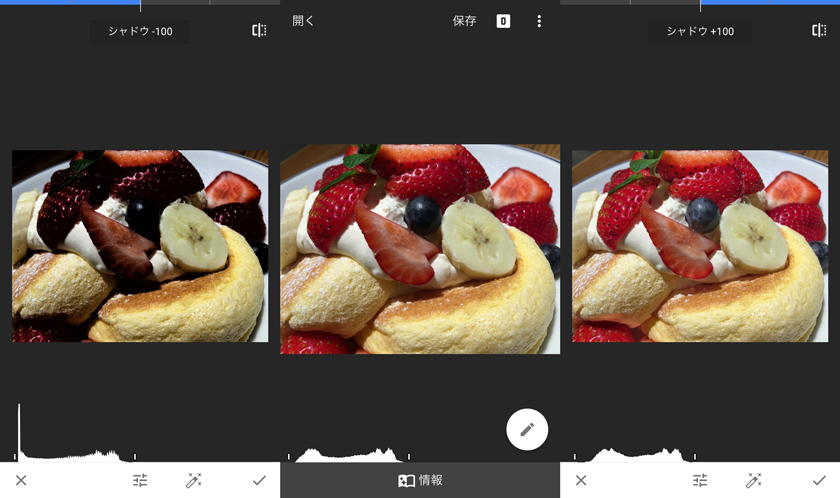
シャドウは、画像内の暗い部分を、より暗くしたり明るくしたりできます。
色温度
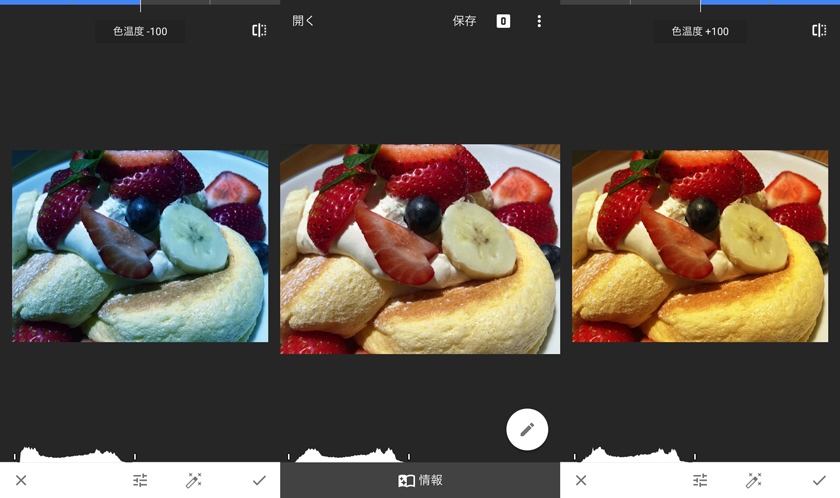
色温度は、左に動かすとブルー系、右に動かすとイエロー系に、画像の色温度が変化する機能です。
2.切り抜き
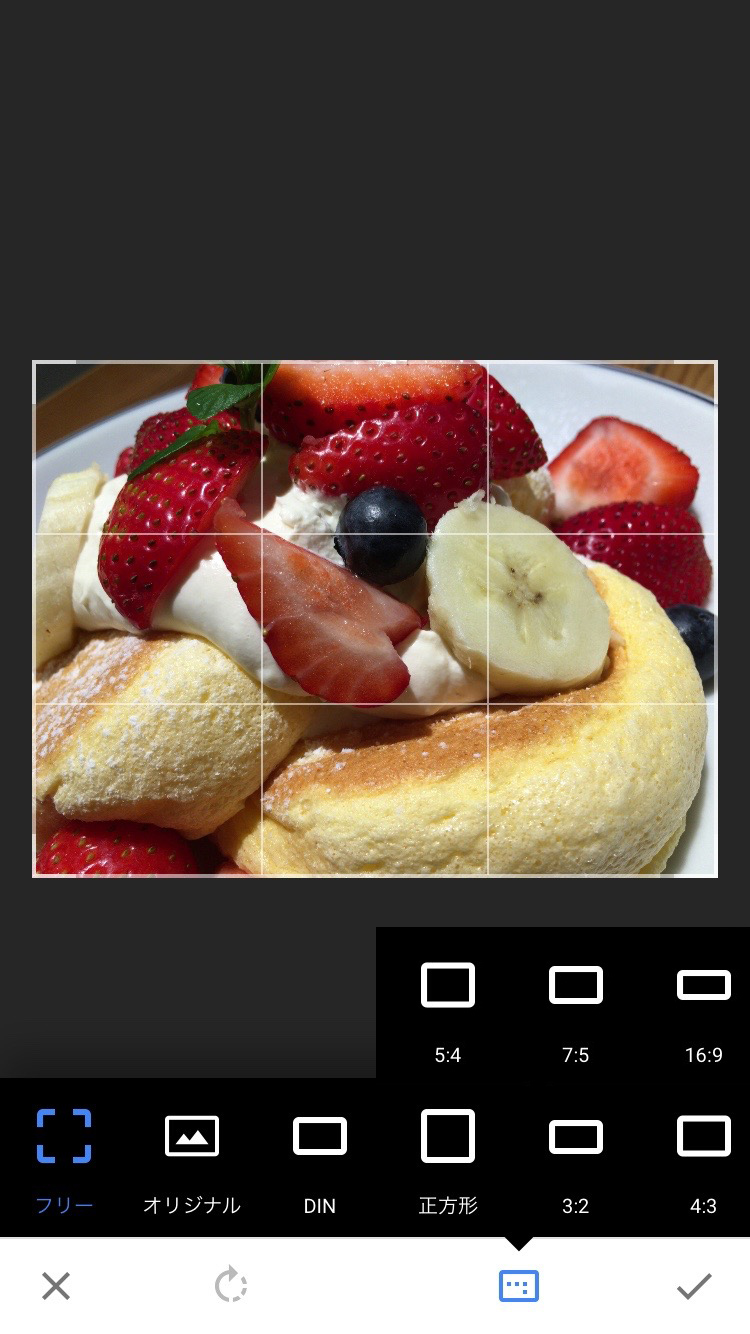
フリーや、オリジナル、正方形など全部で9種類の方法で画像を切り抜きすることができます。
3.変形
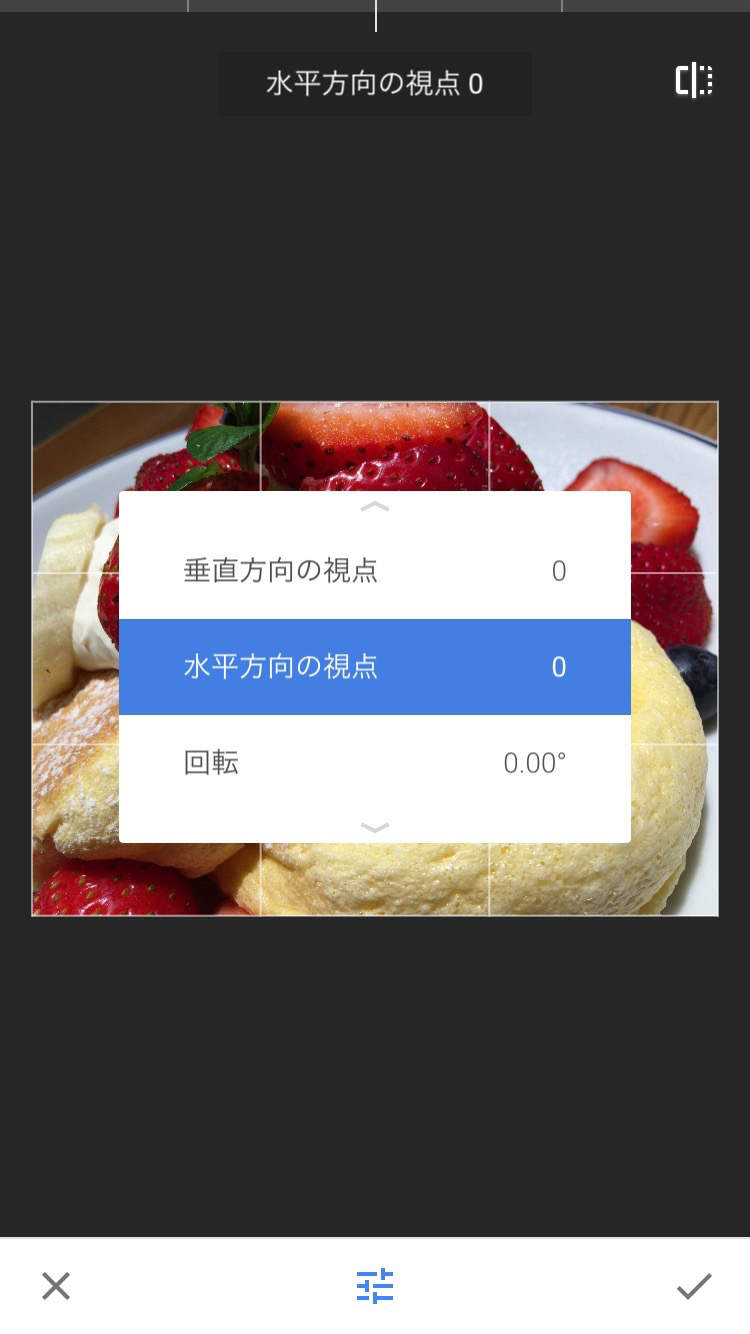 変形では下記3つの機能を使うことができます。
変形では下記3つの機能を使うことができます。
・垂直方向の視点
・水平方向の視点
・回転
垂直方向の視点
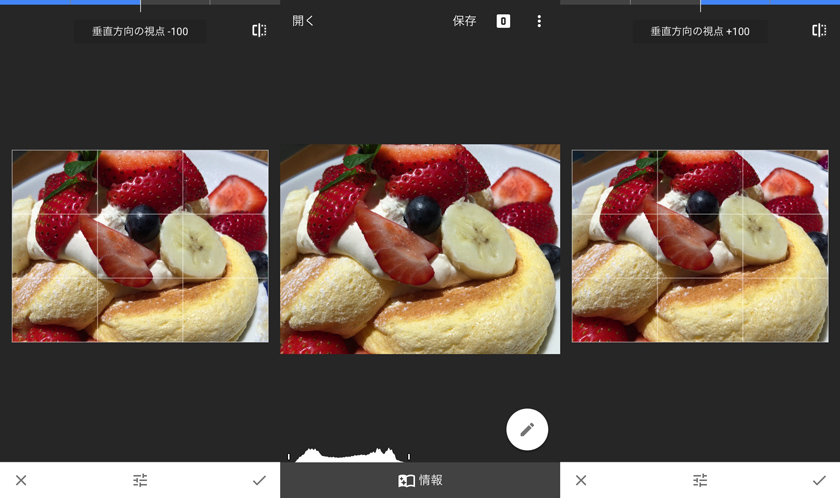
-100に設定すると上部がアップされ、+100にすると反対に下部がアップされたようになります。
水平方向の視点
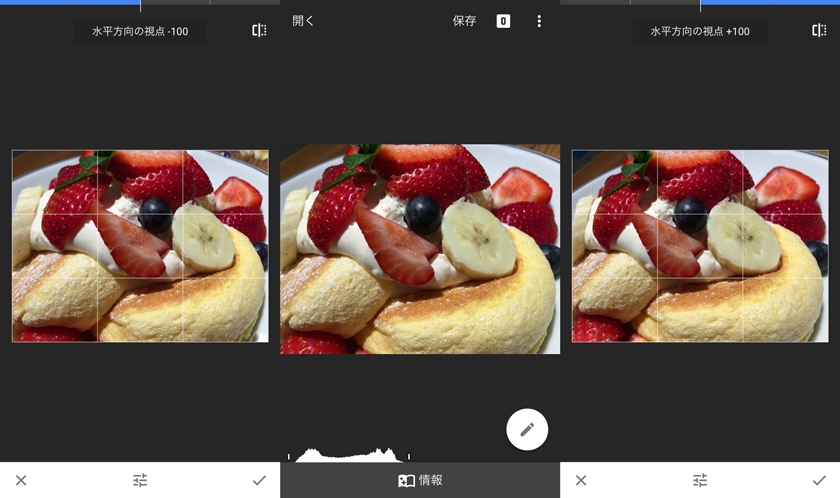
-100に設定すると左側がアップされ、+100にすると右側がアップされます。
回転
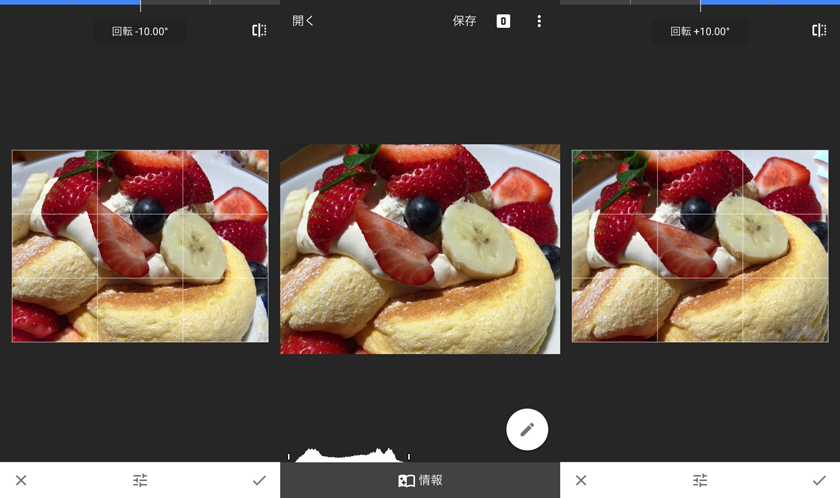
-10.00に設定すると時計回りに回転し、+10.00に設定すると反時計回りに回転します。
画像左上の茶色の部分の変化がわかりやすいかもしれません。
4.ブラシ

「明るさの部分調整」「露出」「色温度」「彩度」の4種類のブラシから選択できます。
5.シミ除去

除去したい箇所をタップすることで、修正可能です。
6.テキスト
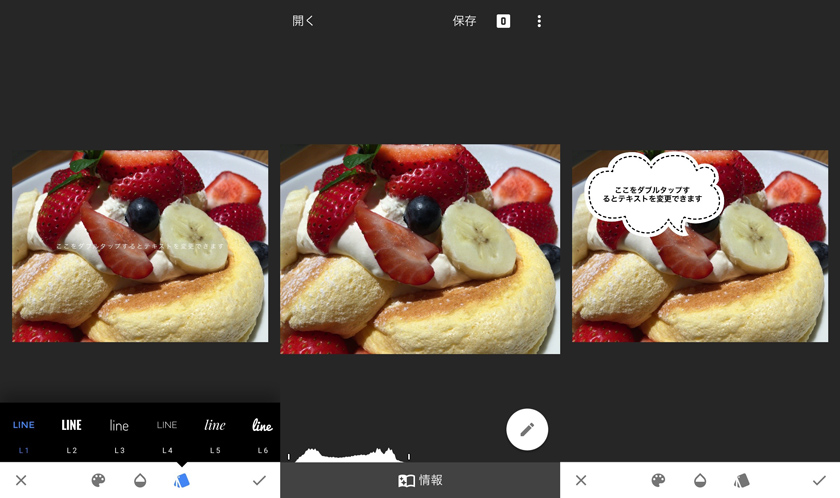
テキストを入力することができます。テキスト入力だけではなく、テキストカラーや不透明度の変更や吹き出しなど追加ができます。
7.ディティール
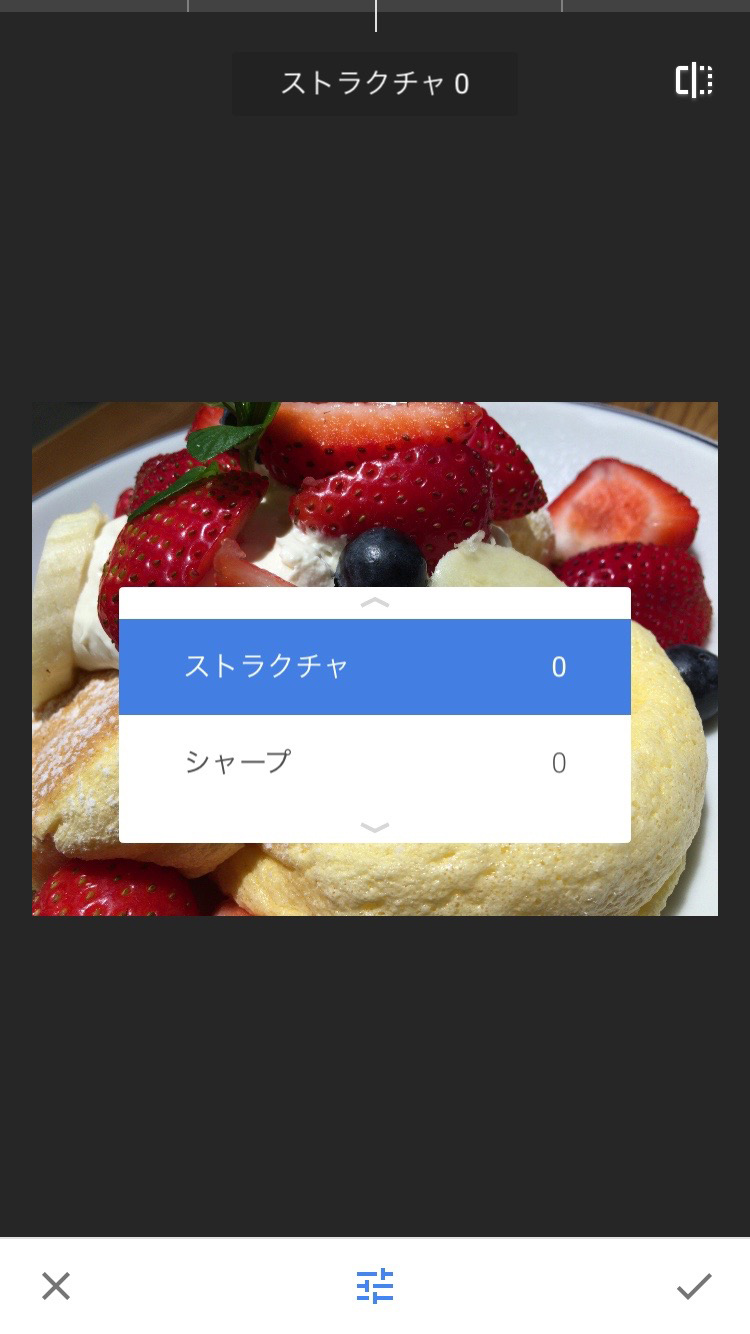 ディティールでは下記項目が設定可能です。
ディティールでは下記項目が設定可能です。
・ストラクチャ
・シャープ
ストラクチャ
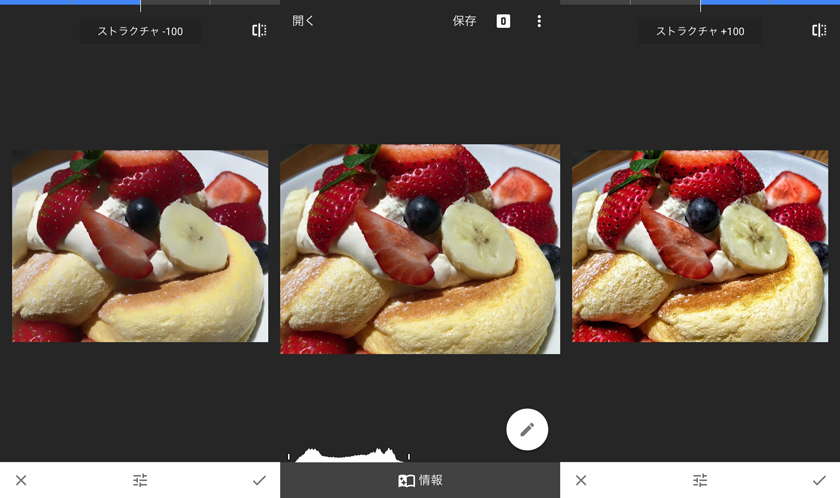
ストラクチャは、画像のメリハリをボヤかしたり、くっきり見せることができます。
シャープ

その名の通り、ぼやけた画像をシャープに見せることができます。
8.回転
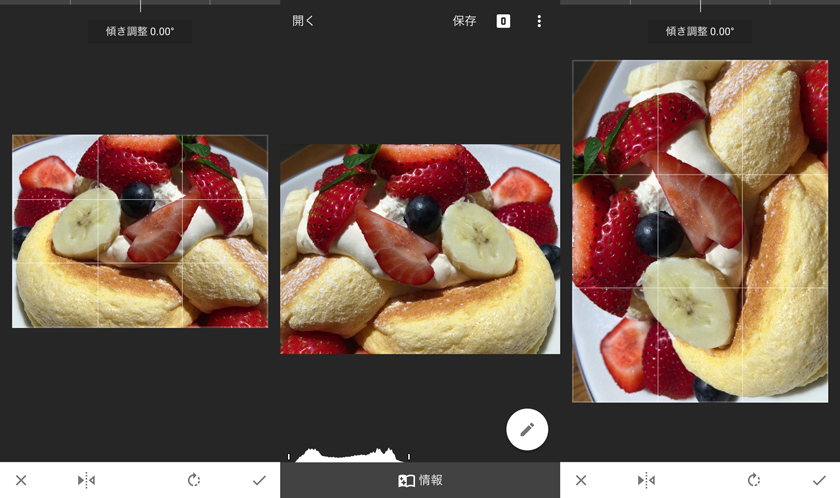
画像を反転させたり、回転させることができます。
9.ホワイトバランス
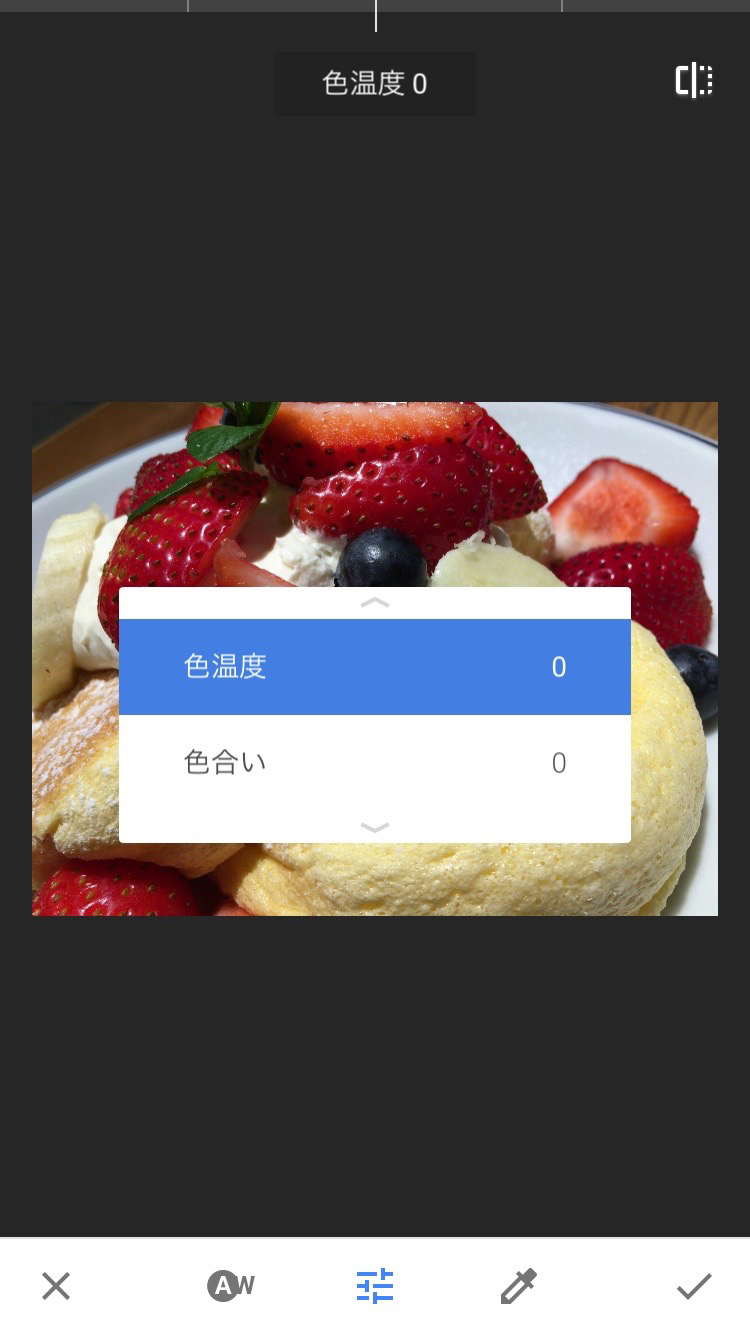 ホワイトバランスでは下記の機能を使うことがきます。
ホワイトバランスでは下記の機能を使うことがきます。
・色温度
・色合い
色温度
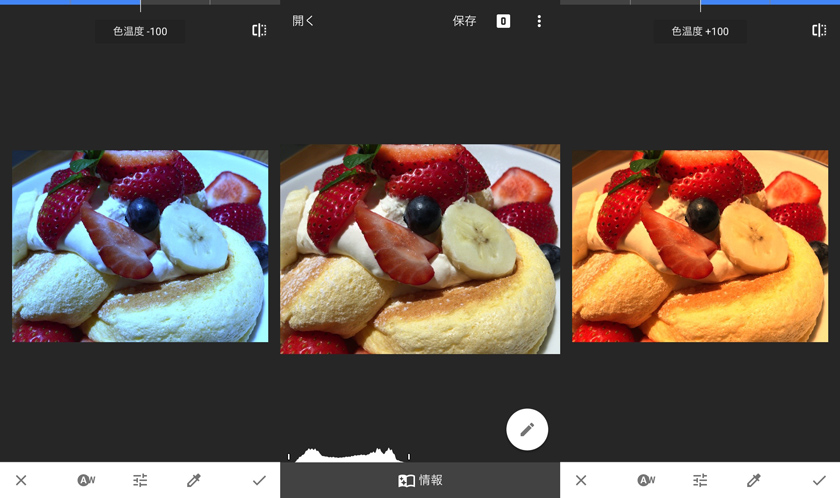
色温度は、左に動かすとブルー系、右に動かすとイエロー系に、画像の色温度が変化する機能です。
色合い
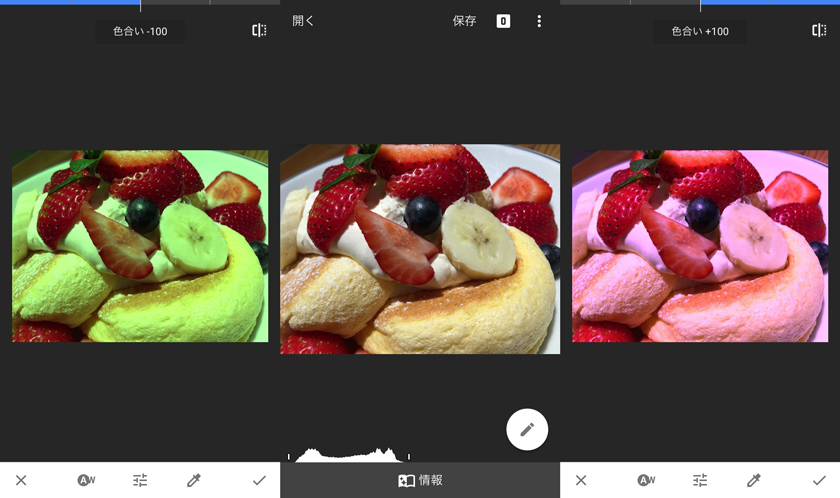
色合いでは、左に動かすとイエロー系、右に動かすとレッド系に変化します。
10.部分調整
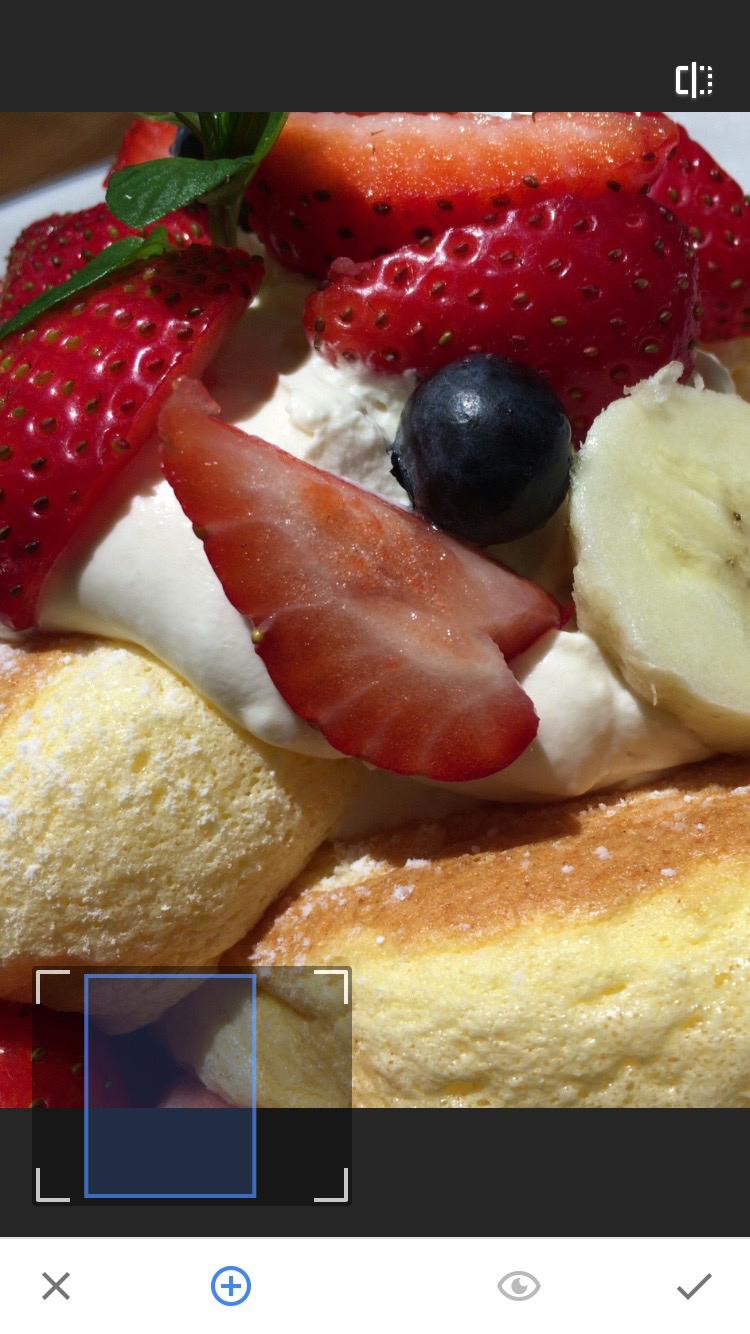 部分調整では好きな箇所をズームアップすることができます。
部分調整では好きな箇所をズームアップすることができます。
11.周辺減光
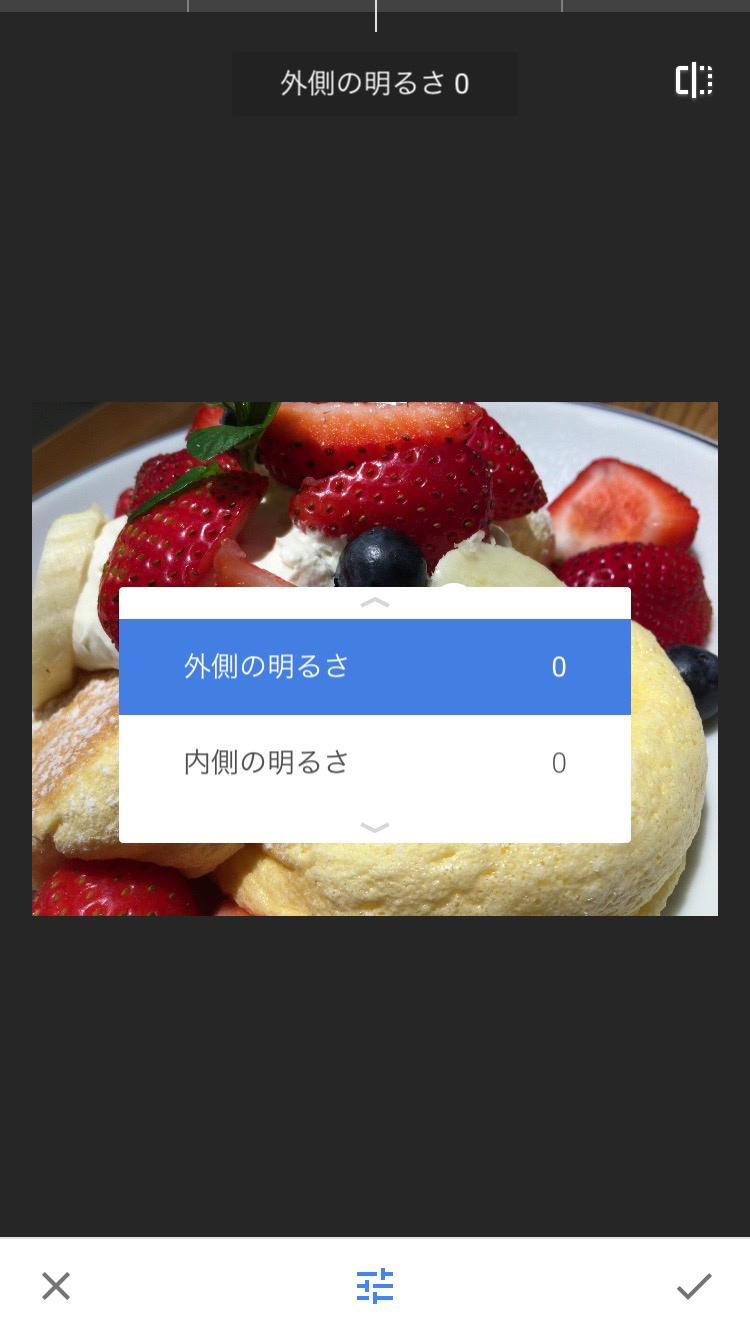 周辺減光では下記の設定が可能です。
周辺減光では下記の設定が可能です。
・外側の明るさ
・内側の明るさ
外側の明るさ
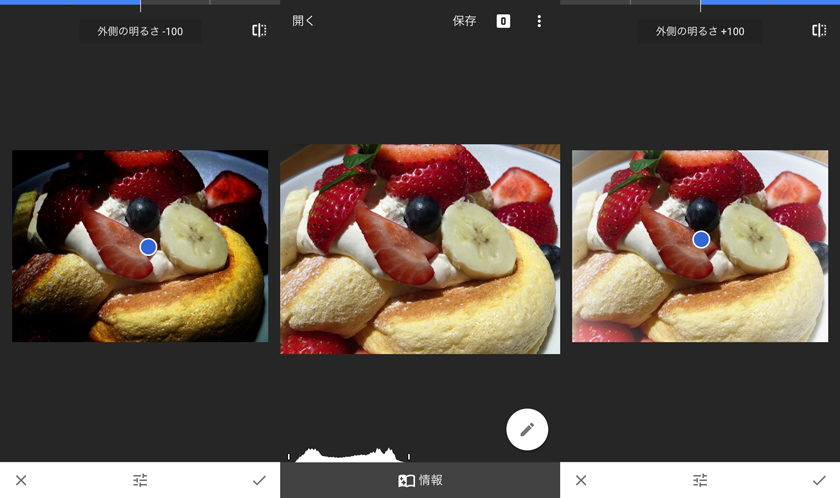
中心部分を設定し、外側の明るさの調整ができます。
内側の明るさ
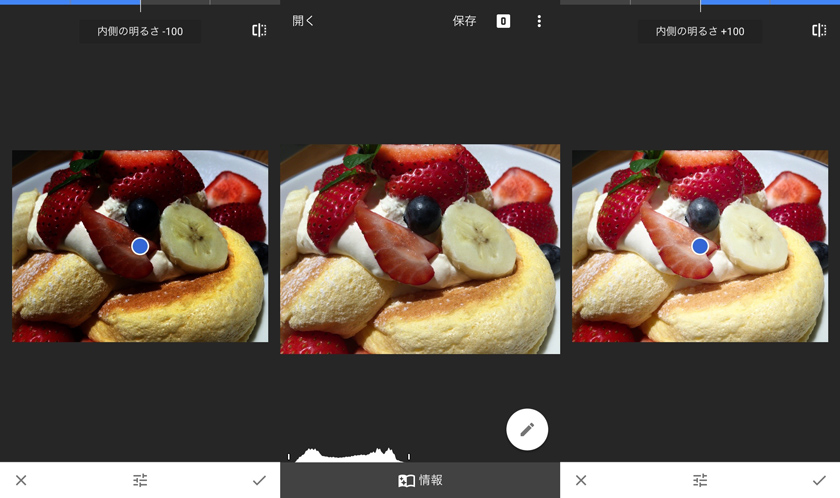
中心部分を設定し、内側の明るさの調整ができます。
まとめ
今回はSnapseedの機能のうち、ツールをご紹介いたしました。
実際に使ってみましたが、操作は本当に簡単です。
使えるツールも豊富なので、このSnapseedがあれば他の画像編集アプリを使う機会が少なくなのはわかります。
次回はSnapseedのフィルタ機能をご紹介いたします。
この記事を読んで気になった方は是非使ってみてください!
↓クリエイターの転職に特化したエージェント↓
↑フリーランス特集&登録無料↑